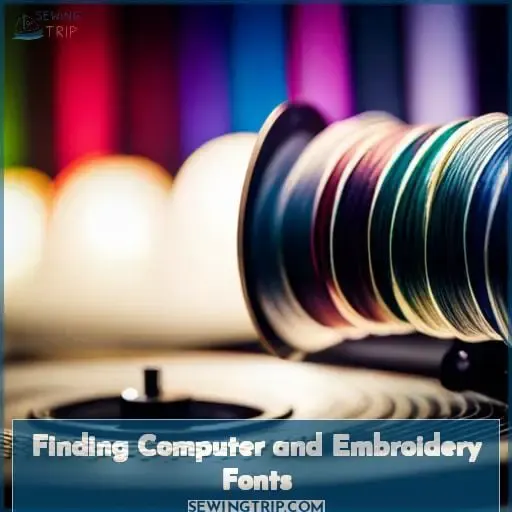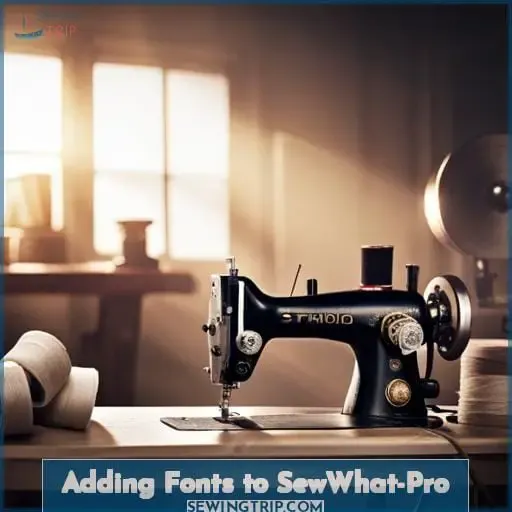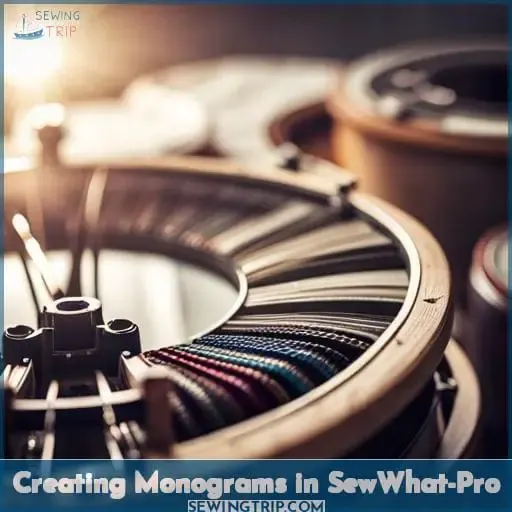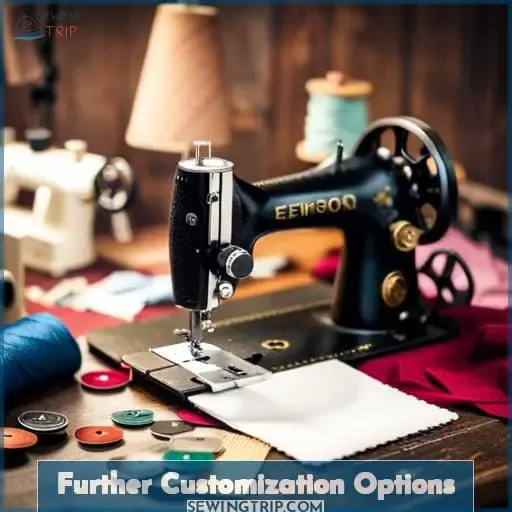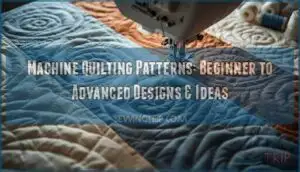This site is supported by our readers. We may earn a commission, at no cost to you, if you purchase through links.
 You’re itching to personalize projects with custom fonts, but Sew What Pro won’t recognize the cool new ones you bought.
You’re itching to personalize projects with custom fonts, but Sew What Pro won’t recognize the cool new ones you bought.
We’ll walk through:
- Finding fonts online
- Converting them for embroidery
- Importing them into your software
With the right tricks, you can use any font to make unique monograms, names, and phrases.
Let’s unlock your machine’s potential for customization so you can make your illustrations sing!
Table Of Contents
Key Takeaways
- Open Sew What Pro and click on the Insert TTF Lettering Into Pattern icon to access the font menu.
- Select the desired TrueType font and size from the font menu in the software.
- Type out the desired text and adjust font properties like stitch type, density, angle, and underlay stitch as needed.
- Experiment with satin stitch width and type, letter spacing, text rotation and other settings to customize the font design.
Finding Computer and Embroidery Fonts
When creating custom embroidery lettering in Sew What Pro, you’ll need fonts!
Let’s look at sources for free and paid fonts to use in your projects.
We’ll also cover converting true type fonts into embroidery designs.
Free Font Sources
Check out Creative Fabrica for hundreds of free fonts you can download and use commercially.
Their site offers daily freebies plus a curated collection of free fonts to explore, with new options added regularly.
When selecting fonts, choose legible, simple styles without narrow or overlapping sections that could cause stitch issues.
Free embroidery machine fonts are also available to test out before committing to a paid font.
Sign up for Creative Fabrica’s newsletter to get alerts on all the latest deals and freebies.
Paid Font Sources
However, if you want more font options beyond free sources, there are several paid font sources available for purchase.
When using paid embroidery fonts in Sew What Pro, you’ll need to merge the individual letter designs one-by-one into your workspace. This allows for full customization of each letter’s properties before stitching out your completed design.
- Creative Market offers font bundles and unlimited access plans.
- MyFonts has licensed fonts for personal and commercial use.
- FontSpace provides free embroidery machine fonts alongside premium font packages.
- Urban Fonts specializes in unique fonts not found elsewhere.
Using Computer Fonts for Embroidery
When using regular fonts for embroidery in Sew What Pro:
- First, consider font compatibility – overly complicated fonts with narrow sections or swirls may not embroider well.
- Next, carefully preview how the font looks stitched out using the Sew and Show feature to check stitch density.
- Finally, test stitch your design on stabilizer before embroidering a project to ensure the automatic digitizing converts the font properly.
Font Compatibility
However, when using computer fonts for embroidery, you’ll want to choose fonts without narrow sections or overlapping, swirly parts.
Embroidery software can convert.ttf fonts into embroidery files, but the results may not be as good as using a digitized embroidery font.
Font compatibility is crucial for design optimization and stitch quality.
By selecting appropriate fonts and considering factors like font size, stitch type, stitch density, and lettering techniques, you can ensure seamless integration of your chosen font into your custom embroidery projects.
Stitch Preview
You’ll want to test your font’s stitchout before embroidering your prized possession.
Use the software’s play button next to the Sew and Show feature to preview how the stitches will look.
Check:
- Stitch quality
- Density
View:
- Color variations on different fabric types
Confirm:
- Thread choices suit the font and fabric
Adding Fonts to SewWhat-Pro
Let’s talk about actually getting new fonts into Sew What Pro.
You’ll want to know how to insert TrueType fonts and use their lettering tools to customize embroidery.
We’ll cover changing font properties like type, density, underlay, and more.
Inserting TTF Lettering
By opening Sew What Pro and clicking on the Insert TTF Lettering Into Pattern icon, you’re bringing in a font to generate embroidery stitches.
Select your desired TT font and size from the font menu before typing your text.
Software integration allows instant access to fonts on your computer for custom lettering.
However, some design challenges may arise when converting fonts, requiring testing different stitching techniques.
Changing Font Properties
Having inserted TTF lettering, you’ll want to change font properties like stitch type, density, angle, and underlay stitch to customize your design.
Play with satin stitch width and type to get clean embroidery.
Adjusting letter spacing creates a polished look.
Rotating text at an angle adds interest.
Try different underlay types to stabilize stitching on knits or towels.
Utilizing font manipulation, style variations, and text adjustments allows you to make that typeface your own through alterations and personalization when digitizing in Sew What Pro.
Creating Monograms in SewWhat-Pro
You’re ready to take your monogram to the next level.
We’ll look at ways to customize your design further through borders, underlays, and saving your file correctly.
Let’s dive into the details of perfecting your monogram masterpiece.
Adding Borders and Underlays
- Add dimension using the Borders tool to apply satin stitch borders around letters.
- Adjust underlay stitch density for better coverage on fabric.
- Vary thread colors between letters or use gradient fills for a unique look.
Saving and Exporting
After adding borders and underlay stitches to your monogram in SewWhat-Pro, you’ll want to save the design and export it in a file format compatible with your embroidery machine so you can stitch it out.
Here are some popular exporting options and file formats to consider:
| File Format | Details |
|---|---|
| .PES | Brother embroidery format, lossless quality |
| .DST | Tajima embroidery format, common multi-needle format |
| .EXP | Melco embroidery format, retains stitch quality |
| .VP3 | Husqvarna Viking embroidery format |
| .JEF | Janome embroidery format |
Test your design on stabilizer before embroidering your final project.
Lettering techniques like borders and underlays will enhance your custom monogram.
Further Customization Options
Once you’ve created your monogram in SewWhat-Pro, you can customize it further.
Change the stitch and underlay properties, add borders or appliques, and combine it with other designs.
Play around with the density and angles of the satin stitches to get a smoother fill.
Try different stitch types like motif, filling, or tatami for a unique look.
Align the letters left, center, or right.
Decrease letter density for a more delicate monogram or increase it for bolder letters.
For specialty effects, add a foam underlay, wing needles, or use specialty threads like metallics or variegated.
By combining and layering designs, you can create dimensional objects or fun accents like flowers and bows.
With all of these customization options, you can design a monogram that perfectly suits your project and style.
Frequently Asked Questions (FAQs)
What file formats can I import into Sew What Pro?
You can import.pes, .dst, .hus, .exp, .pcs, .vip, .sew, .jef, .csd, .xxx, and.shv embroidery design files into Sew What Pro.
Simply click File > Import and select your desired format.
The program will convert these files into the native.swp format for editing.
How do I convert a.pes file into a.dst file?
Use Embird software’s Save As function to save the.pes file in the.dst format.
Choose your desired file, click Save As in the File menu, select the.dst file type from the dropdown menu, name your file, and click Save.
The.pes design will be converted and saved as a.dst file.
You may need to adjust stitch settings after converting.
Can I edit lettering after converting a font into stitches?
Yes, you can edit lettering after converting a font into stitches in SewWhat-Pro.
Carefully select the letters and use tools like reshape, add stitches, or remove stitches.
Adjust as needed, but keep in mind editing can distort the letters.
Save edited designs as a new file to preserve the original.
Does Sew What Pro work on Mac computers?
Unfortunately, Sew What Pro is only available for Windows computers.
The software hasn’t been developed for Mac operating systems.
Consider trying other embroidery editing programs like Embird or Stitch Era Universal that offer Mac compatibility.
You may need to use a Windows emulator like Parallels Desktop to run Sew What Pro on a Mac.
But some features may not work properly in emulation mode.
For the best experience, it’s recommended to use Sew What Pro on a Windows PC.
Is there a way to see what a font will look like stitched out before converting it?
You bet! Sew What Pro’s Stitch Simulator preview lets you see any font design stitched out before committing it to fabric.
Just click the play button next to Sew & Show when typing text to watch your font come to life.
This virtual test drive prevents surprises and ensures your embroidery looks exactly as envisioned.
Conclusion
You’re just stitches away from embroidered bliss, darlings!
With your fresh font finds, Sew What Pro will finally sing your custom creations.
No more being hemmed in by boring system fonts – unlock expressive lettering to give your monograms and names some drama.
With the right know-how, you can add fonts to Sew What Pro for howling good embroidery.
So grab those fonts and make some magic, crafty queens!
Your next project will be sewing fabulous with customized, couture-quality typography.