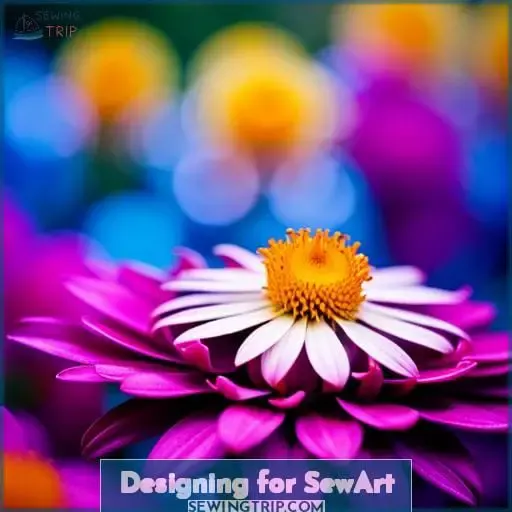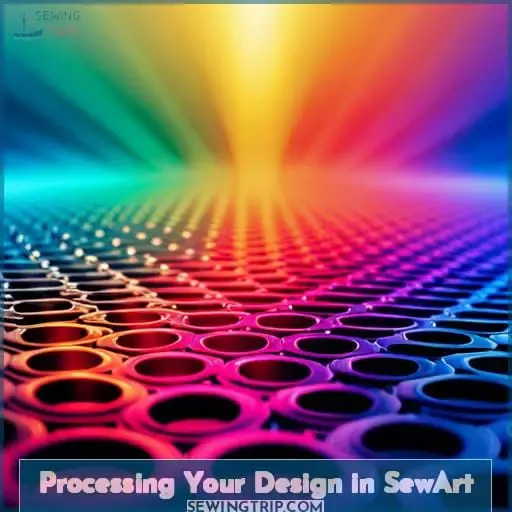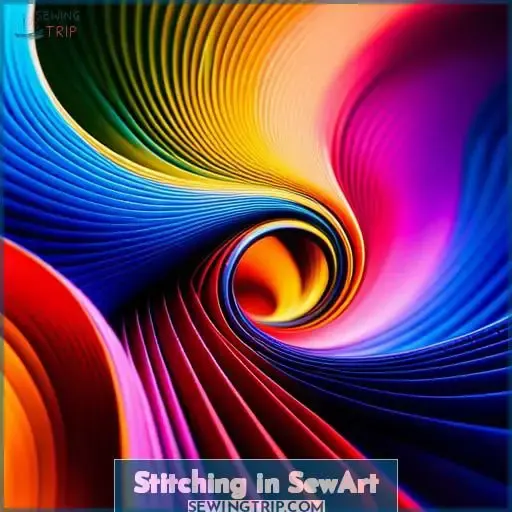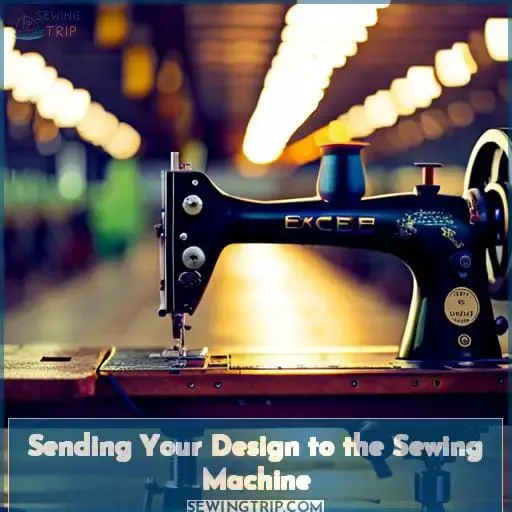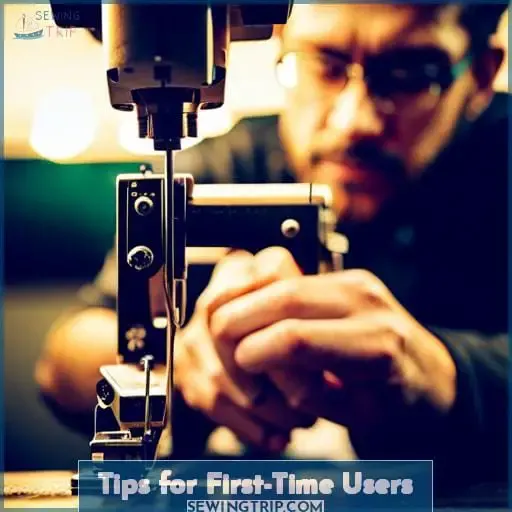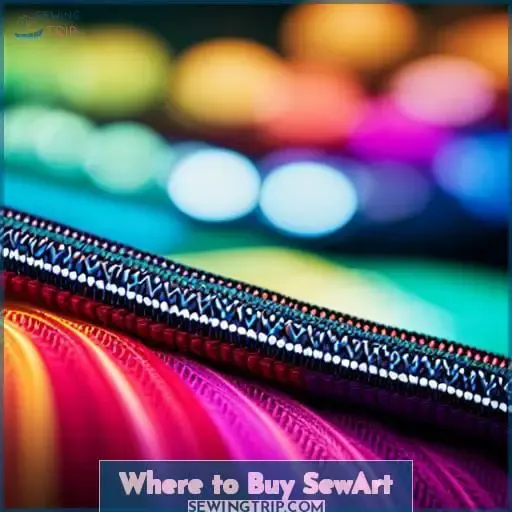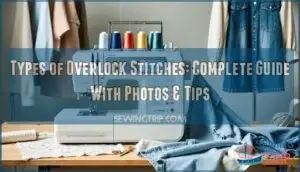This site is supported by our readers. We may earn a commission, at no cost to you, if you purchase through links.
Ready to unlock the power of SewArt? Whether you’re a beginner or an experienced designer, this comprehensive guide will help you make beautiful designs and stitch them with ease. We’ll show you how to design for SewArt, process your design in its tools, and send it off to your sewing machine.
Table Of Contents
Key Takeaways
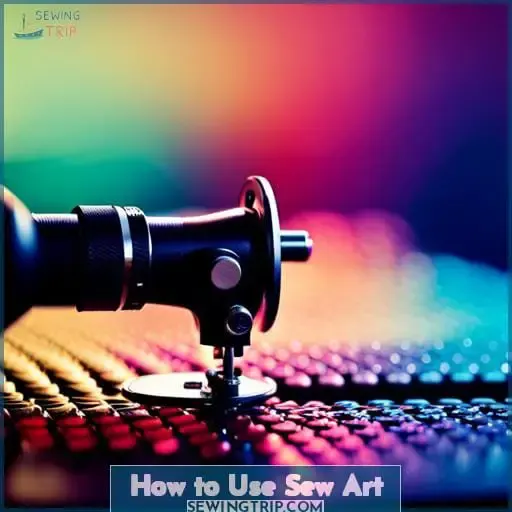
- SewArt is a comprehensive embroidery design software suitable for both beginners and experienced designers.
- The software allows you to design on a blank canvas or select from built-in shapes and adjust size, color, stitch type, tension, and thread colors.
- SewArt offers tools like Image Wizard, Merge Colors, Color Reduction, and Posterize to reduce the number of colors used.
- The maximum canvas size for a large hoop is 5×7, and for a small hoop, it is 4×6.
Designing for SewArt
Designing for SewArt can be a fun and creative experience! Start with a blank canvas and use the grid to determine the size and shape of your design. Then, select from the built-in shapes or create your own. Make sure that each shape is one solid color before defining stitches within it.
Starting With a Blank Canvas
To create your own unique embroidery designs, start with a blank canvas and unleash your creativity to produce stunning works of art! SewArt Embroidery Digitizer is the perfect software for making custom creations.
You can add color, select shapes, adjust size, or change stitches by using the stitch guide. After creating frames and other elements, you can save them as a TIFF file and then convert it into a.
Using the Grid
Unlock the full potential of your creative designs by taking advantage of SewArt’s grid system. It is an easy and efficient way to ensure accuracy in your embroidery projects. You can adjust grid shapes, color selection, stitch details, and design limitations using this powerful digital embroidery software.
The intuitive UI allows for easy selection of stitch types, making it a great choice for those who want to create stunning sew art files without spending hours on a complex design program.
Selecting Built-in Shapes
You can easily select from the built-in shapes in SewArt to add a unique touch to your embroidery projects, while still enjoying accuracy and precision. With its snapping shapes feature, you can quickly adjust size and color selection, as well as preview settings for your creation.
You also have the ability to create intricate patterns with just a few clicks of the stitch picker or simply use the patch guide of a Brother sewing machine! For added convenience, there is even an intuitive circle shape builder that allows you to customize each part of it at will!
Make sure each design looks perfect before stitching by taking advantage of all these features.
Making Shapes One Solid Color
With SewArt, you can easily make shapes one solid color by adjusting the size and color selection using the snapping shapes feature. You can also control contrast manipulation for a more defined stitch and reduce colors with tools like Image Wizard, Merge Colors, Color Reduction, and Posterize.
Appliqué fabric or regular machine embroidery designs are digitized into digital embroidery files that are ready to be used in your sewing machines. Create beautiful pieces with subtle gradients or bold blocks of colors without any hassle.
Defining Stitches
Discover how to define stitches for your machine embroidery projects using SewArt’s powerful tools. Adjust stitch size, type, and tension to achieve the desired result. Control stitch density and thread colors for a professional finish.
Use appliqué designs or stitching filling to enhance the shapes of your design.
| Stitch Size | Stitch Type | Thread Colors |
|---|---|---|
| Smaller | Zigzag | Matching |
| Larger | Satin | Contrasting |
Achieve perfect results by adjusting stitch size according to the complexity of your design. Choose between zigzag or satin stitches based on personal preference and add contrast through different thread colors that bring out each detail in stunning ways! Don’t forget about controlling tension levels so that every line is flawless.
Processing Your Design in SewArt
Processing your design in SewArt is a crucial step in creating a stunning embroidery piece. To achieve optimal results, you can utilize various tools such as Image Wizard, Merge Colors, Color Reduction, and Posterize to reduce the number of colors used.
With these features, you can easily produce a unique design that will truly stand out.
Reducing Colors
Once you’ve created your design, it’s time to reduce the colors using tools like Image Wizard, Merge Colors, Color Reduction, and Posterize. To ensure a great result with minimal effort, choose an appropriate number of colors for your project by examining color combinations from the View Menu.
Use file types that are compatible with image editing, such as.jpg or.png. Utilize easy-to-follow steps when reducing the number of colors in appliqué designs. Make sure each solid color includes its own placement line to prevent issues during stitching.
Using Tools Like Image Wizard, Merge Colors, Color Reduction, and Posterize
You can easily reduce the number of colors in your design by using tools like Image Wizard, Merge Colors, Color Reduction, and Posterize. Don’t worry if you feel overwhelmed! With precise sizing and careful color selection, intricate designs can come to life.
Start by considering the pattern placement and use an appropriate file format such as.jpg or.png. Utilize a recent post on the View Menu to help select the right number of colors for your project without overdoing it.
Then, try out a paint bucket tool that will quickly cover large areas when merging similar shades together.
Appliqué scissors can help trim away any extra fabric around seams while keeping details intact in each individual color block of stitches. This should be done before sending off to stitch! Finally, save your design in TIF format so it’s ready for stitching once sent through a cable or USB port into the SewArt Embroidery Digitizer software program on the machine end.
From there, the final selection of stitches can be made using the Auto-Sew feature or stitch picker option.
Stitching in SewArt
After processing your design in SewArt, it’s time to move onto the exciting part: stitching! With this digitizing software, you have two options for stitching – Auto-Sew and Stitch Picker.
Auto-Sew is a great choice for those who are new to embroidery as it requires minimal effort. It automatically calculates stitch density and creates a pattern that best suits the project you’re working on.
On the other hand, if you are experienced with color reducing techniques or want more control over how your final product looks, using Stitch Picker may be better suited for you. This gives users finer control when creating their design by letting them select which colors they want reduced or what type of stitches should be used in each area of their project.
Whether you choose manual sewing methods through stitch picker or simpler auto sew settings from SewArt software, both offer excellent results while producing beautiful designs.
Sending Your Design to the Sewing Machine
Now that you’ve created your design, it’s time to get stitching! SewArt Embroidery Digitizer makes it easy and affordable to bring a personal touch to any project. This software works with various sewing machines and is very inexpensive compared to other embroidery programs and services.
With the auto-sew tool or stitch picker options available in this program, you can customize your designs according to the look and feel of whatever fabric item you are working on.
After transferring your file over successfully using either option depending on skill level, simply save it as a TIFF file format which will automatically convert into PES files when all setting preferences have been fulfilled correctly.
Make sure the canvas size isn’t bigger than 5×7 (for large hoop) or 4×6 (small hoop).
So why not give yourself an edge in creativity by utilizing SewArt Software today? With its vast capabilities at such low cost, now anyone can make beautiful fabric art at home with ease!
Tips for First-Time Users
For first-time users, SewArt Embroidery Digitizer is like a breath of fresh air – it makes creating beautiful fabric art at home an easy and affordable endeavor.
- Import designs from programs such as Inkscape or Adobe Illustrator in.jpg and.png formats.
- Set size preferences for the design within the sewing machine’s hoop capabilities.
- Select stitches using either auto-sew or stitch picker options available through the software.
- Save files as TIFF format, which will automatically convert into PES files when all setting preferences have been fulfilled correctly.
- Access tutorials on how simple circle appliqué can be added to any project!
It is also important to remember certain points of good design before starting your new venture. For example, select relevant line tools for desired effects along with rasterized image files that offer more detailed embroidery patterns than vector images do if you plan on having intricate designs incorporated into your workpiece! Finally, don’t forget about taking advantage of included stitch guide resources so you become familiar with each type of stitching option beforehand.
Where to Buy SewArt
You can purchase SewArt software online or at any sewing supply store. There are a variety of buying options and pricing comparisons to choose from, so customers are sure to find the perfect fit for their needs.
Reviews from satisfied users will give you an idea of what others have experienced with the product. Customer service support is always available if issues arise during installation or use. Before purchasing, make sure that SewArt Embroidery Digitizer is compatible with your specific machine model and USB ports so that designs can be transferred properly via flash drive.
Fortunately, SewArt is one of the most inexpensive digital embroidery programs on the market today, making it even more attractive than ever before! From learning how-to tutorials about circle appliquéing projects all the way up to advanced stitching and color reduction tools, this user-friendly program enables anyone interested in creating beautiful fabric art pieces without breaking the bank.
Additionally, operating system compatibility means that no matter what type of computer you own – Mac OSX 10+, Windows 8+ & Linux Ubuntu 14+ – digitizing has never been easier thanks to SewArt’s intuitive interface layout design.
So don’t wait another minute, upgrade your home craft game now by taking advantage of everything this incredible piece of digitizing software offers its users!
Frequently Asked Questions (FAQs)
What type of files can SewArt accept?
SewArt Embroidery Digitizer accepts.jpg and.png files, effortlessly converting them into stitch profiles that are compatible with specific machines. To add creative flair to your designs, you can use programs like Inkscape or Adobe Illustrator before transferring the files to the machine via USB port or cable.
How can I ensure my design is the right size for my machine?
To ensure your design fits perfectly on your machine, measure its dimensions in pixels and compare them to your machine’s size specifications. Make adjustments with precise attention to detail to achieve an impressive and professional result that will impress any artist.
Is there a recommended tool for reducing colors?
There are recommended tools for reducing colors. Image Wizard, Merge Colors, Color Reduction, and Posterize can help create the perfect design size for your machine.
What is the maximum canvas size for the large and small hoops?
The maximum canvas size for the large hoop is 5×7, and for the small hoop, it is 4× Design your project with sufficient detail to utilize these sizes fully, and then transfer it directly to your machine via USB or cable.
Is it possible to connect SewArt to my machine via Bluetooth?
Yes! SewArt Embroidery Digitizer easily connects to your machine via Bluetooth, allowing you to create intricate designs without wires. Experience the freedom of wireless stitching with just a few clicks and start creating works of art in no time.
Conclusion
Readers, now you know how to use SewArt Embroidery Digitizer to create beautiful designs. With the right tools and a bit of practice, you can become a master in no time! Start with a simple design and begin to get creative.
Experiment with colors and shapes, and you’ll be stitching away in no time. Have fun and enjoy the process – you never know what unique creations you’ll come up with! So, what are you waiting for? Start creating and let your imagination run wild.